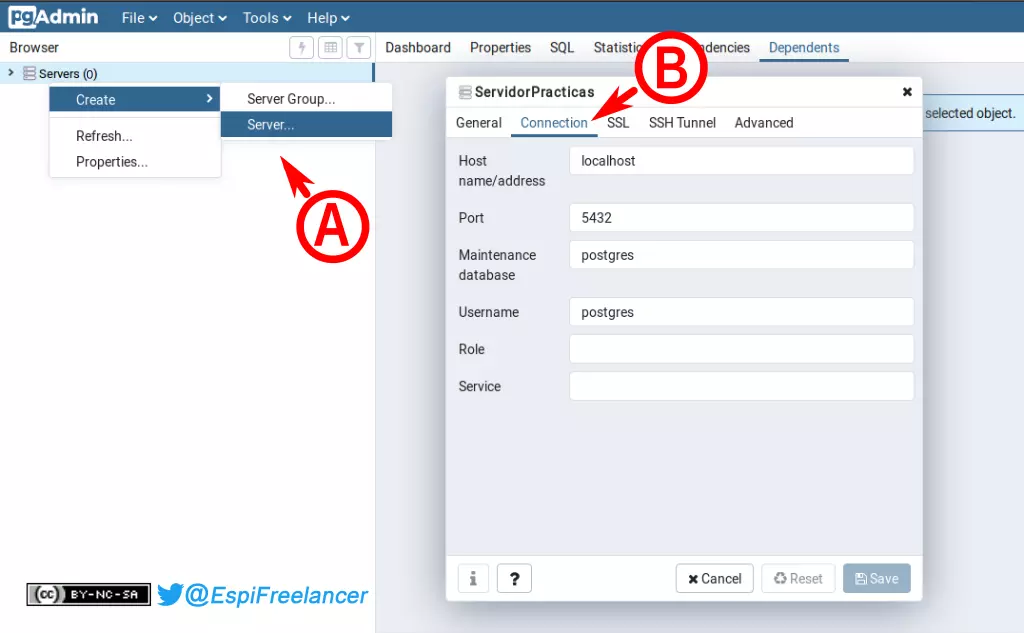
(Imagen: PgAdmin IV conexión -  )
)
Manejar una base de datos mediante la terminal en forma remota es fundamental, es lo primero que se debería aprender, ya que siempre tendremos acceso a esta herramienta en toda circunstancia. En una una emergencia estos conocimientos son muy útiles aunque hay que admitir que para el trabajo diario y la eficiencia productiva hace falta una aplicación con interfaz gráfica. Es aquí donde entra PgAdmin, una herramienta de código abierto para la administración de bases de datos PostgreSQL y derivados, se ejecuta en el navegador web predeterminado de nuestro sistema operativo, esta escrita en C++ usando la librería gráfica multiplataforma wxWidgets. En un articulo anterior instalamos esta base de datos en Linux Mint para poder practicar de manera local. Hoy veremos como instalar su aplicación hermana y conectarla a la DB.
Contenido de este articulo:
- Instalando PgAdmin 4 por terminal
- Configurar la conexión de PgAdmin 4 con nuestro motor de base de datos
Instalando PgAdmin 4 por terminal
Si acabas de instalar PostgreSQL no sera necesario actualizar los repositorios con:
$ sudo apt-get update
$ sudo apt-get upgrade
Con el siguiente comando instalamos la PgAdmin:
$ sudo apt-get install pgadmin4
La instalación puede tomar un tiempo ya que esta es una aplicación de un tamaño significativo.
Podrías instalar PgAdmin dentro de un entorno virtual utilizando pip. En este caso lo instalaremos con ATP para que este disponible para todo el sistema, y de esta manera usar la misma aplicación para controlar todas las bases de datos de nuestros futuros proyecto.
Terminado el proceso se puede buscar el icono de la aplicación entre los programas instalados en el sistema.
Configurar la conexión de PgAdmin 4 con nuestro motor de base de datos
Una vez abierta por primera vez la aplicación es necesario configurar una conexión con nuestra base de datos (ya sea que se encuentre en forma local o en un servidor). En el panel que esta a la izquierda, Has click con el botón derecho del mouse sobre el pequeño icono que dice servers(0) (en la imagen señalado por la flecha A), y en el menú contextual elige Create > Server.... En la ventana emergente que aparece, elige la pestaña Connection (flecha B).
Aquí debes ingresar los datos para la conexión. Suponiendo, que sigues el post de instalación de PostgreSQL en Linux Mint, en el cual nuestra propia maquina en la que estamos trabajando es el servidor, los datos a completar quedarían así:
- Host name/address: localhost
- Port: 5432
- Maintenance database: postgres
- Username: postgres
- Role:
- Service:
Si tu base de datos se encontrara en otro ordenador, tendrías que poner el IP o el alias del servidor en Host name/address: para poder establecer la conexión.
Completados estos datos esenciales le das al boton SAVE y ya tendrías tu conexión a a la base de datos. Al hacer clic sobre el icono de esta aparecerá una ventana emergente Connect to Server que te pedirá la contraseña que setenamos en el post anterior.
Bien, el de hoy fue un tutorial corto, espero que que haya sido útil. Hasta la próxima.
Written by @EspiFreelancer with StackEdit.